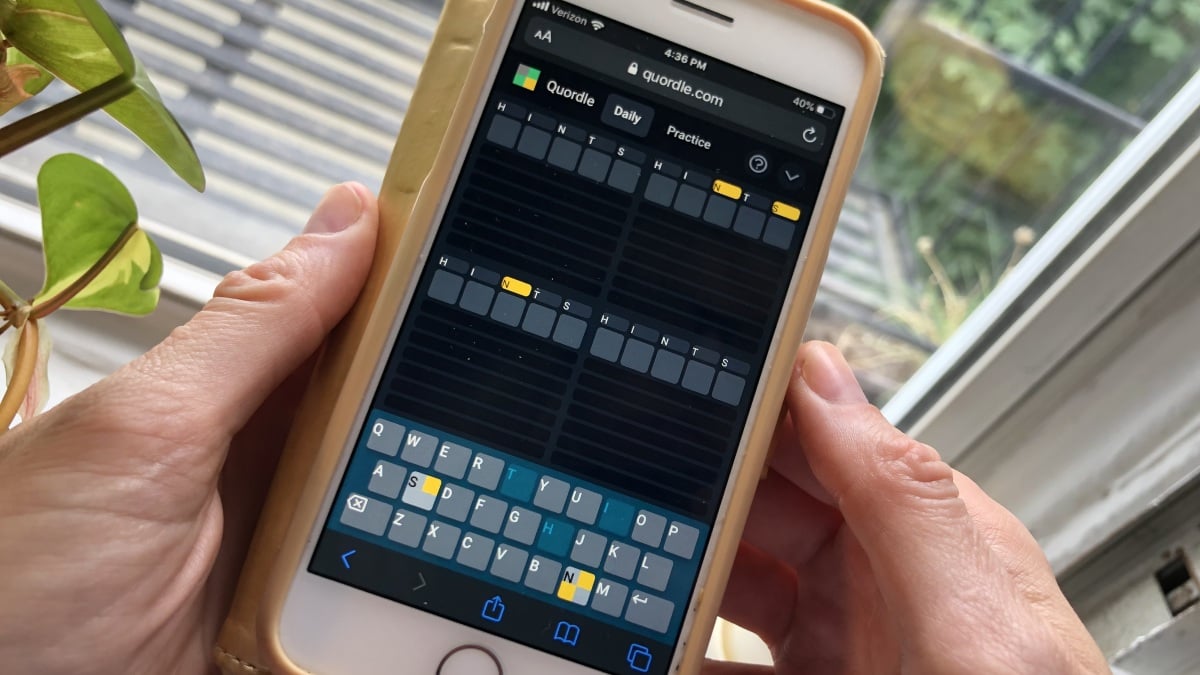If you’re an iPhone user that has a Windows PC, boy, do I have good news for you. Microsoft has started testing the iPhone version of its Phone Link app which makes it possible to send and receive iMessages directly from your PC. In addition to that, you can view all of your phone’s notifications and even place or receive calls.
Android users have the ability to do much more than that, and have been able to send and receive messages for quite awhile. But by expanding the feature to iPhone users, you’ll no longer have to stop what you’re doing on your computer to pick up your iPhone every time you receive a message.
Also: How to link your Android phone to your Windows 11 PC
There are a few gotchas, however. For starters, not everyone will have access to the feature right away. It’s currently being previewed to Windows Insiders through a slow rollout of the feature. Even if you go through all of the steps below, you might find that you can’t connect your iPhone to your PC quite yet. And you won’t have access to your chat history, be able to send or receive group messages, nor will you be able to view or send images and videos.
But it’s better than nothing. Below I’ll walk you through how to sign up for the Insider Program, where to find the necessary iPhone app, how to pair your two devices and, finally, how to use your PC to send messages.
How to send iMessages from your iPhone on a PC
If you don’t mind dealing with the occasional bug or issues on your Windows 11 PC, then you can enroll in the Windows Insider Program to install what amounts to a beta build of an upcoming Windows update. To enroll, you’ll need to go to Settings > Windows Update > Windows Insider Program on your computer.
If prompted, link your Microsoft account to the program by clicking on the button labeled Link an account. Once that’s done, you’ll need to select one of the eligible preview channels: Dev, Beta or Release Preview.
As its name implies, the Dev Channel is mostly for developers who are comfortable with troubleshooting issues and dealing with bugs. This is the least stable of the three channels.
Also: How to transfer photos from your iPhone to your Windows PC
The Beta Channel is slightly more polished than the Dev Channel, but you still run the risk of issues and bugs.
The Release Preview Channel is the most stable of the three, and the one you should join if you’re only doing this to get early access to the iPhone Phone Link app.
Once you select a preview channel, you’ll have a Windows update available with the corresponding build. You need to download and install the update by going to Settings > Windows Update. When I updated my Surface Pro 8 in order to test this feature, I had to install a few rounds of updates. So, my advice? After each restart to install and update, go back to the Windows Update page and check for more updates until there are none left.
In order for Microsoft to work its magic and show your iMessage conversations on your PC, you’ll need to install the Link to Windows app on your iPhone; download it from the App Store and sign in with the same Microsoft account you’re using on your PC.
It’s also a good idea to double-check that the Phone Link app on your PC is updated. Do that by opening the Microsoft Store app, selecting Library > Get Updates followed by Update All once any pending updates are found.
After your PC and the necessary apps are updated, you’re ready to connect your iPhone to your computer and start using iMessage.
Open the Phone Link app on your computer, along with the Link to Windows app on your iPhone.
The Phone Link app will have two options for your phone: Android or iPhone. Select iPhone. (If iPhone is marked as “coming soon” then your account doesn’t have access to the preview yet. Check the app every couple of days to see if you’ve gained access.)
Also: How to screen record in Windows 10 or Windows 11
In the Link to Windows app on your iPhone, slide out the menu from the left side of the screen and select Pair a new computer at the top of the screen.
Use your phone’s camera to scan the QR code shown in the Phone Link app on your computer. Follow the prompts on your iPhone and PC to finish using Bluetooth to pair the two devices.
After pairing is complete, open the Settings app on your iPhone then select Bluetooth and find your PC’s name in the list of connected devices. Tap on the “i” icon, and then enable Show notifications.
Once all of that setup is complete, you can open the Phone Link app on your PC, it’ll connect via Bluetooth to your iPhone and you’ll start to receive notifications for new messages, as well as all of the alerts you receive from your iPhone apps, directly on your computer.
You won’t be able to see older conversations and messages; it’s only going to show you what’s been sent or received while the app was open and there was a connection.
Also: How to FaceTime with Android users
You also won’t be able to send or receive images, and group messages simply won’t work. You’ll still have to use your iPhone for those tasks.
Outside of those two major caveats, you’re able to send and receive messages — both iMessages and text messages — from your iPhone, directly from your PC, something that wasn’t possible until now.
Pretty neat, right? This is the same way sending and receiving messages on an iPhone works in a Tesla. There’s no chat history, and you can’t use group messages, but it’s better than nothing. And, frankly, it’s about time Microsoft figured out how to make it happen.
How long until this is available to everyone?
Microsoft hasn’t said. In late February, the company said that it was starting to test and collect feedback from iPhone users who are part of the Insider program.
Also: The best Windows laptops you can buy
Since then, there haven’t been any big announcements about timing or the progress being made. If you want access to it right now, your best bet is to join the Insider Program through the Release Preview channel and deal with some minor (and very rare) bugs.
Do I need to be on Windows 11, or can I use Windows 10?
According to Microsoft, you’ll need to have Windows 11 installed on your PC in order to use Phone Link for iOS.
Can I turn off alerts for specific apps in the Phone Link app?
Yes! Just go to the Settings page in the Phone Link app where you’ll find the option to turn off alerts and notifications for all apps, or specific apps if you find getting all of your iPhone alerts on your PC to be too noisy.